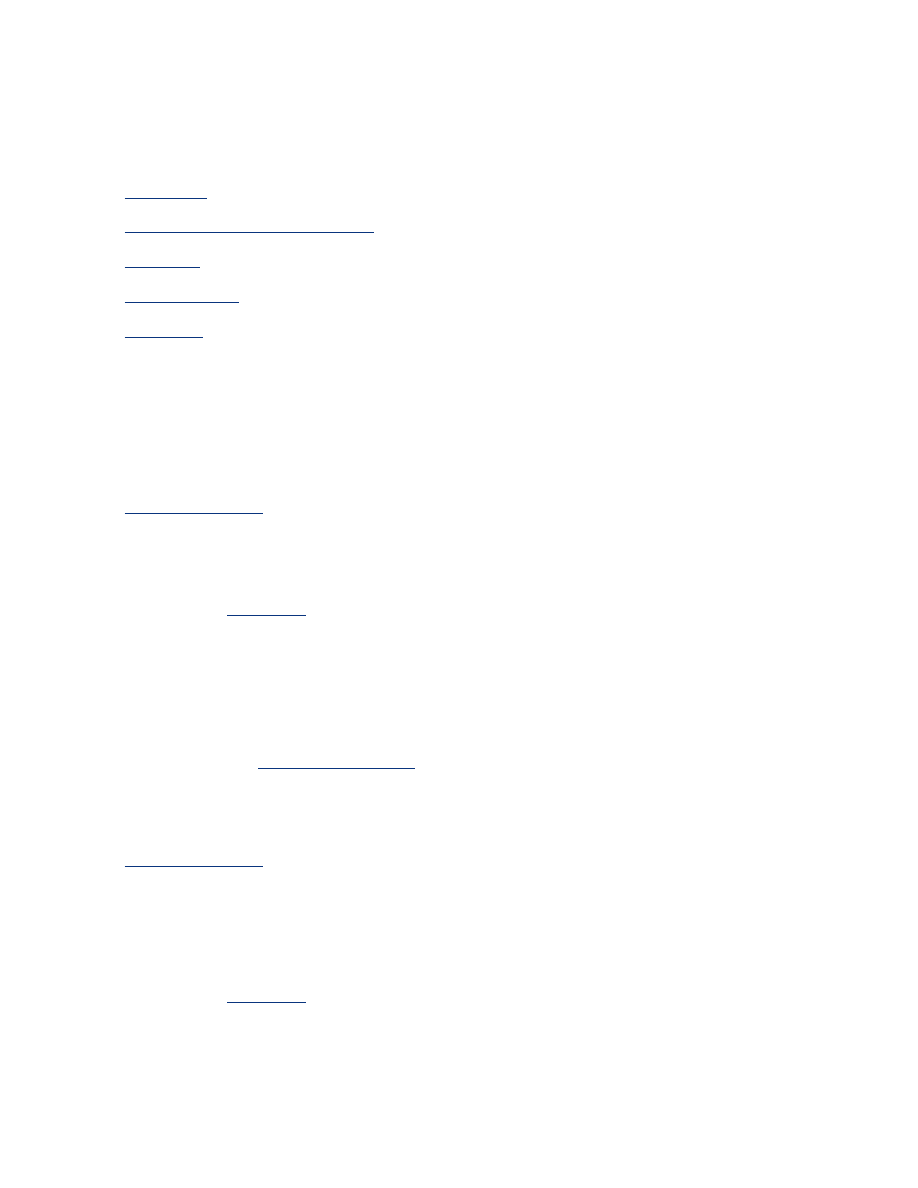
디지털 카메라 기술
프린터
소프트웨어는
디지털
사진을
인쇄할
수
있는
여러
가지
기능을
지원합니다
.
●
PhotoREt
●
4800 x 1200 optimized dpi
●
Exif
인쇄
●
6
색
잉크
인쇄
●
색상
영역
PhotoREt 인쇄
PhotoREt
는
인쇄
속도와
품질의
최적
조합을
제공합니다
.
다음
단계를
수행하여
PhotoREt
기술로
인쇄합니다
.
1.
프린터
등록
정보
대화
상자를
엽니다
.
2.
용지
/
품질
탭을
선택하십시오
.
3.
인쇄
품질
드롭다운
목록에서
최상
을
선택하십시오
.
4.
기타
원하는
인쇄
설정
을
선택한
다음
확인
을
누릅니다
.
4800 x 1200 optimized dpi
4800 x 1200(
최적화된
dpi)
는
최고
품질을
낼
수
있는
해상도입니다
.
프린터
소프트웨어에서
4800 x 1200(
최적화된
dpi)
를
선택하면
4800 x 1200
최적화
해상도에서
컬러
잉크
카트리지
로
인쇄할
수
있습니다
.
사진
잉크
카트리지
도
설치되어
있으면
인쇄
품질은
더욱
향상됩니다
.
사
진
잉크
카트리지가
프린터와
함께
제공되지
않는
경우에는
별도로
구입할
수
있습니다
.
다음
단계를
수행하여
4800 x 1200 optimized dpi
모드로
인쇄합니다
.
1.
프린터
등록
정보
대화
상자를
엽니다
.
2.
용지
/
품질
탭을
선택하십시오
.
3.
용지
종류
드롭다운
목록에서
해당
인화지
종류를
선택하십시오
.
4.
인쇄
품질
드롭다운
목록에서
최대
dpi
를
선택하십시오
.
5.
기타
원하는
인쇄
설정
을
선택한
다음
확인
을
누릅니다
.
Exif Print 향상 사진 인쇄
Exif Print(Exchangeable Image File
형식
2.2)
는
디지털
사진을
간단하게
하고
인쇄된
사진을
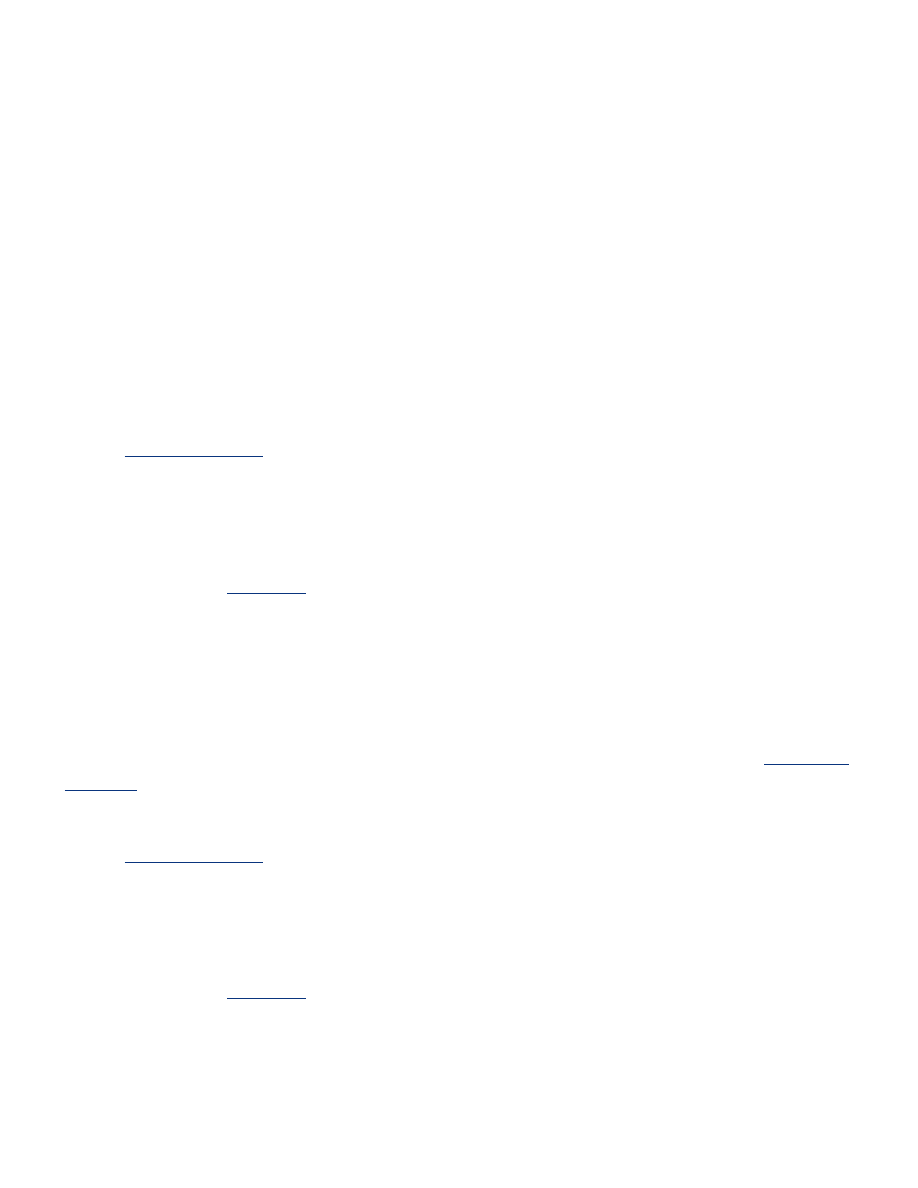
향상시키는
국제
디지털
이미징
표준입니다
. Exif Print
가능
디지털
카메라로
사진을
찍으면
Exif Print
는
노출
시간
,
플래쉬
종류
,
색상
채도
등과
같은
정보를
캡처하여
이미지의
파일에
저
장합니다
. HP Deskjet
프린터는
저장된
정보를
사용하여
이미지
특정
향상
기능을
자동으로
수행
함으로써
최상
사진을
출력합니다
.
Exif Print
향상
사진을
인쇄하려면
다음과
같은
사항이
필요합니다
.
●
Exif Print
를
지원하는
디지털
카메라
●
Exif Print
가능
사진
소프트웨어
●
Exif Print
를
지원하는
HP Deskjet
프린터
소프트웨어
●
Windows 98, 2000, Me
또는
XP
다음
단계를
수행하여
Exif Print
향상
사진을
인쇄합니다
.
1. Exif Print
향상
사진
소프트웨어를
사용하여
인쇄하려는
파일을
엽니다
.
2.
프린터
등록
정보
대화
상자를
엽니다
.
3.
용지
/
품질
탭을
선택하십시오
.
4.
종류
:
드롭다운
목록에서
해당
인화지
종류를
선택하십시오
.
5.
인쇄
품질
드롭다운
목록에서
보통
또는
최상
을
선택하십시오
.
6.
기타
원하는
인쇄
설정
을
선택한
다음
확인
을
누릅니다
.
프린터
소프트웨어는
인쇄된
이미지를
자동으로
최적화합니다
.
6색 잉크 인쇄
6
색
잉크
인쇄를
사용하여
사진의
품질을
향상시킵니다
.
6
색
잉크로
인쇄하려면
포토
잉크
카트리지와
컬러
잉크
카트리지를
설치해야
합니다
.
포토
잉크
카트리지
가
제품에
포함되어
있지
않으면
별도로
구입할
수
있습니다
.
다음
단계를
수행하여
6
색
잉크
인쇄
모드로
인쇄합니다
.
1.
프린터
등록
정보
대화
상자를
엽니다
.
2.
용지
/
품질
탭을
선택하십시오
.
3.
종류
:
드롭다운
목록에서
해당
인화지
종류를
선택하십시오
.
4.
인쇄
품질
드롭다운
목록에서
보통
,
최상
,
최대
dpi
중에서
하나를
선택하십시오
.
5.
기타
원하는
인쇄
설정
을
선택한
다음
확인
을
누릅니다
.
색상 영역
색상
영역를
통해
인쇄될
수
있는
색
범위를
설정할
수
있습니다
.
현재
색상
영역에서
선택한
색
상
영역으로
문서
색상이
변환됩니다
.
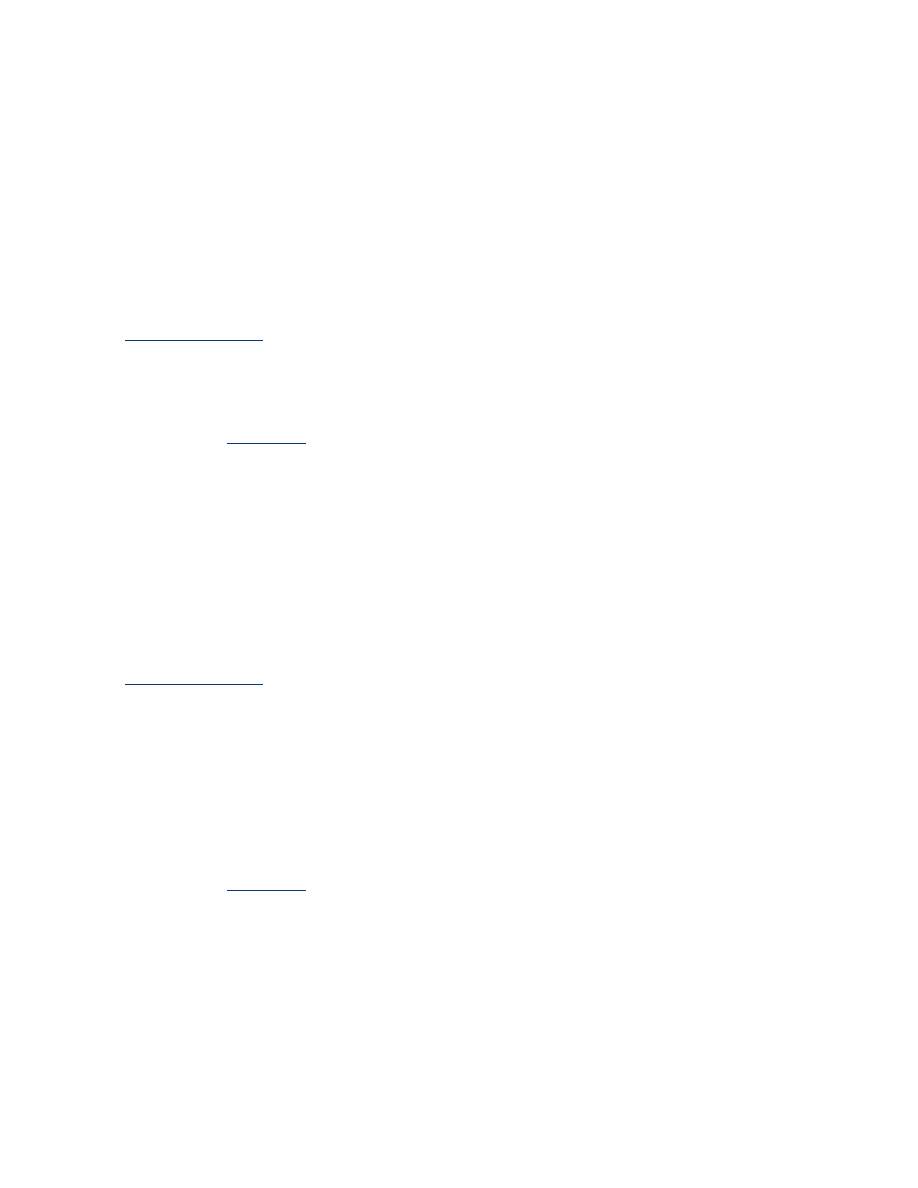
지원되는
색상
영역은
다음과
같습니다
.
●
sRGB/sYCC
●
Adobe RGB
sRGB/sYCC
sRGB/Sycc
는
대부분의
인쇄
작업에
알맞은
색상
영역으로
,
대부분의
웹
문서나
현재
이미지
장
치에
쓰입니다
.
아래
단계를
따라
sRGB/sYCC
색상
영역을
사용하십시오
.
1.
프린터
등록
정보
대화
상자를
엽니다
.
2.
색상
탭을
선택하십시오
.
3.
색상
영역
드롭다운
목록에서
sRGB/sYCC
를
선택하십시오
.
4.
기타
원하는
인쇄
설정
을
선택한
다음
확인
을
누릅니다
.
Adobe RGB
Adobe RGB
는
sRGB/sYCC
보다
더
많은
색상이
지원되는
새로운
기술입니다
.
하지만
이미지
작
업에만
적용할
수
있습니다
.
Adobe RGB
를
사용하여
전문가용
응용
프로그램에서
인쇄하는
경우
응용
프로그램의
색상
관리
기능을
비활성화하고
프린터
소프트웨어로
색상
영역을
관리하십시오
.
다음
단계를
따라
Adobe RGB
색상
영역을
사용하십시오
.
1.
프린터
등록
정보
대화
상자를
엽니다
.
2.
용지
/
품질
탭에서
다음을
선택하십시오
.
❍
종류
:
드롭다운
목록에서
HP
인화지
❍
인쇄
품질
드롭다운
목록에서
최상
또는
최대
dpi
3.
색상
탭을
선택하십시오
.
4.
색상
영역
드롭다운
목록에서
Adobe RGB
를
선택하십시오
.
5.
기타
원하는
인쇄
설정
을
선택한
다음
확인
을
누릅니다
.
다른
색상
영역에서
만든
이미지에
Adobe RGB
색상
영역을
사용하는
경우
인쇄된
색상이
더
선
명하게
나타날
수
있습니다
.